刚买的ubuntu18.04的服务器如何使用呢?
如何使用Anaconda搭建python环境呢?
如何用服务器搭建jupyter并使用域名访问呢?
本文你将学到:
-
刚入手一个服务器后的必做的事(基于ubuntu18.04,其他版本基本相同)
-
Anaconda的使用(管理python的必备工具)
-
搭建云jupyter notebook 使用域名访问(强力推荐)
我的微信公众号:跨时代的jay
回复linux领取相关资料!
如何配置刚购买的ubuntu18.04服务器?
创建一个普通用户
首先使用root用户登录
# windows下使用cmd
# linux下使用终端即可
ssh root@公网ip一般来说root用户会禁止ssh直接登录
所以只能在云服务商的官网上登录root用户
一般来说是先修改密码再登录 修改密码后记住重启一下 否则不会生效
并修改配置文件
vim /etc/ssh/sshd_config
vim 是终端编辑器 必须要会基本的使用vim
进入编辑模式按a或A或i或I
保存方式: ESC :wq
(ESC回到正常模式 :表示开始写命令 wq表示退出)
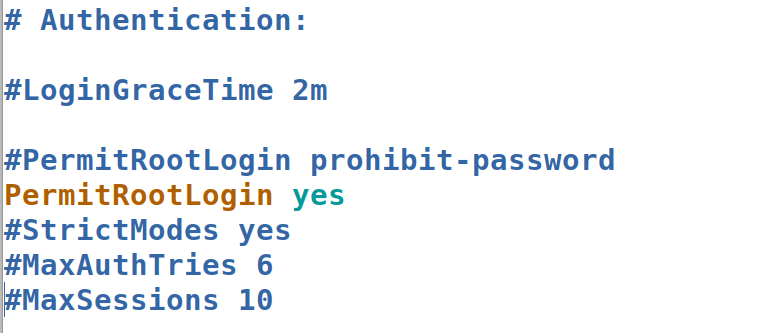
如图在下面添加一行
PermitRootLogin yes
就可以使用root用户登录了
但是我为什么又建议使用普通用户登录呢?
因为普通用户的权限过高
一不小心修改了重要的配置文件时
系统无法恢复
造成很大的损失
因此选择使用普通用户登录
必要时给予root权限即可
# ubuntu用户
adduser username(随便写一个登录名)
# 填写密码后 后面默认选择即可
# centos用户
useradd username
passwd username将username添加进sudo组
vim /etc/group
# 找到下图的sudo 在最后面添加usename即可普通用户下使用root权限的方法
sudo command

再使用username登录即可
ssh username@公网ip
更换下载源
由于ubutu中下载软件的下载源是在国外
下载速度慢
并且可能会出现一些问题
如下载tree
sudo apt-get install tree
会出现lock错误
因此我选择清华源
修改配置文件/etc/apt/sources.list
由于该文件是root用户才有权限修改
因此我们使用sudo命令
赋予root权限
培养一个意识:修改任何一个重要的配置文件时都要备份
# 以ubuntu18.04为例子
# 如果可以使用命令下载 此步骤不需要
# 备份
sudo cp /etc/apt/sources.list /etc/apt/sources.list.backup
# 修改配置文件
sudo vim /etc/apt/sources.list
# 将里面的内容删除 填写以下内容
deb https://mirrors.tuna.tsinghua.edu.cn/ubuntu/ bionic main restricted universe multiverse
deb-src https://mirrors.tuna.tsinghua.edu.cn/ubuntu/ bionic main restricted universe multiverse
deb https://mirrors.tuna.tsinghua.edu.cn/ubuntu/ bionic-updates main restricted universe multiverse
deb-src https://mirrors.tuna.tsinghua.edu.cn/ubuntu/ bionic-updates main restricted universe multiverse
deb https://mirrors.tuna.tsinghua.edu.cn/ubuntu/ bionic-backports main restricted universe multiverse
deb-src https://mirrors.tuna.tsinghua.edu.cn/ubuntu/ bionic-backports main restricted universe multiverse
deb https://mirrors.tuna.tsinghua.edu.cn/ubuntu/ bionic-security main restricted universe multiverse
deb-src https://mirrors.tuna.tsinghua.edu.cn/ubuntu/ bionic-security main restricted universe multiverse
deb https://mirrors.tuna.tsinghua.edu.cn/ubuntu/ bionic-proposed main restricted universe multiverse
deb-src https://mirrors.tuna.tsinghua.edu.cn/ubuntu/ bionic-proposed main restricted universe multiverse修改后保存
执行以下两条命令更新一下
sudo apt-get update
sudo apt-get upgrade
基本配置完成了
可以愉快的使用ubuntu了
最后再修改一个东西
有没有发现我们用ssh连接
老是自动断开
令我极其的不爽
vim /etc/ssh/sshd_config
# 找到下图的那一行 并添加该代码
ClientAliveInterval 20
原理:每20秒向服务器发送一次请求 就不会断开啦
安装 & 基本使用 Anaconda
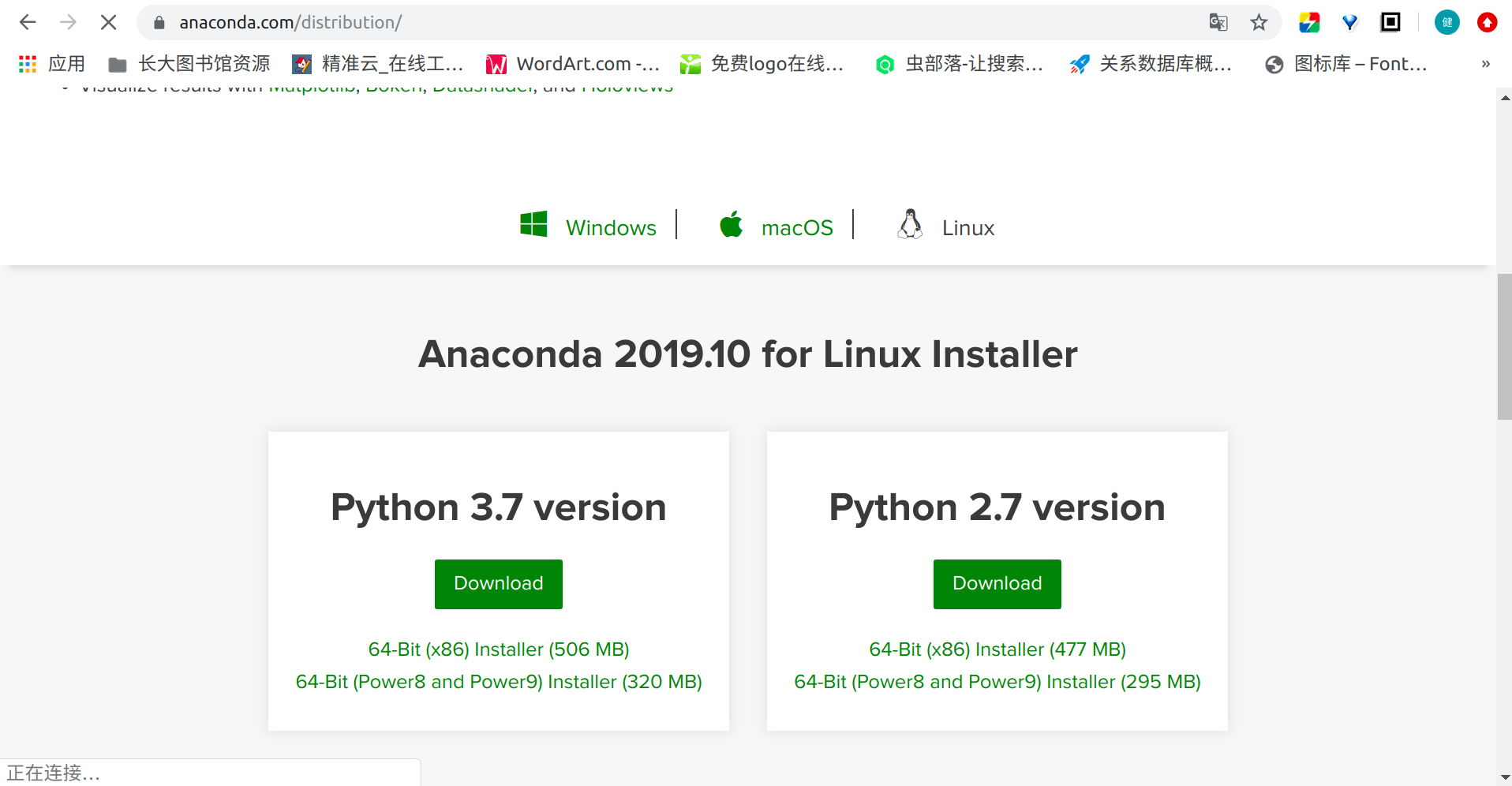
选择linux python3版本
将此网址复制下来
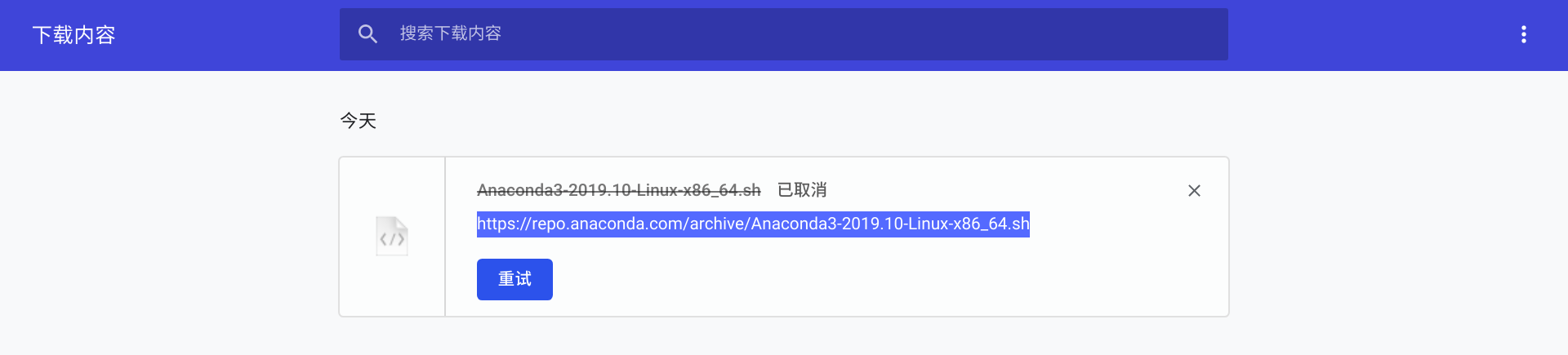
wget ***(此网址)
wget命令可根据url下载相关资源
下载完之后(时间稍微有点长)
是一个.sh的文件
bash *.sh(文件名)
安装过程一直默认即可
默认会将路径添加
conda -V
如果出现版本号 则添加好了路径
如果显示command not found
则路径没有添加进去
需手动添加路径
使用conda管理虚拟环境
用途:当不同的项目需要不同的版本号时,可以创建多个虚拟环境,每个项目对应一个虚拟环境,这样的话就不会混乱
# 先更新conda
conda upgrade --all
# 创建一个虚拟环境(我使用的名字是python36) python版本号为3.6 当然需要几点几就写几点几
conda create -n python36 python=3.6
# 激活此环境
conda activate python36
# 退出虚拟环境
conda deactivate
# 查看虚拟环境
conda info --env
# 删除虚拟环境
conda remove -n python36 --all
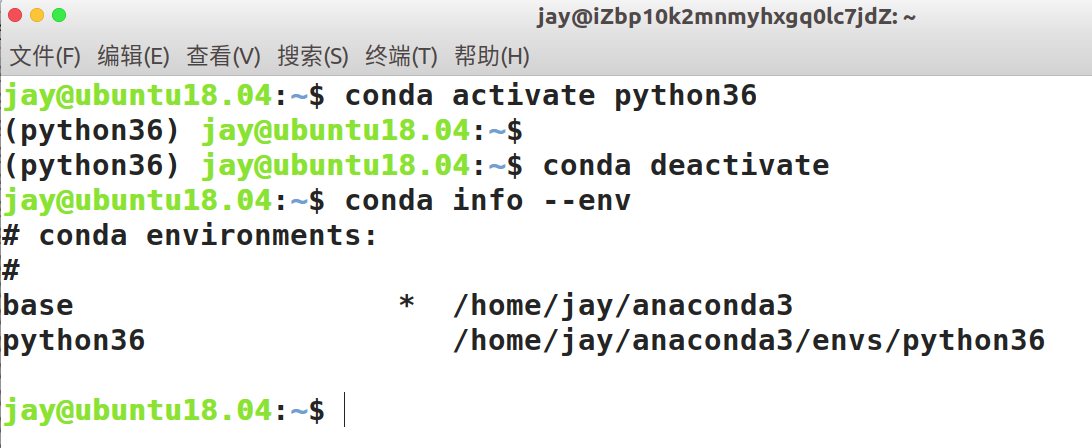
上述做完之后会有一个问题
即每次登录终端
都会出现虚拟环境base
这是默认自启环境
关闭方法:conda config --set auto_activate_base false
搭建jupyter
首先上效果图:
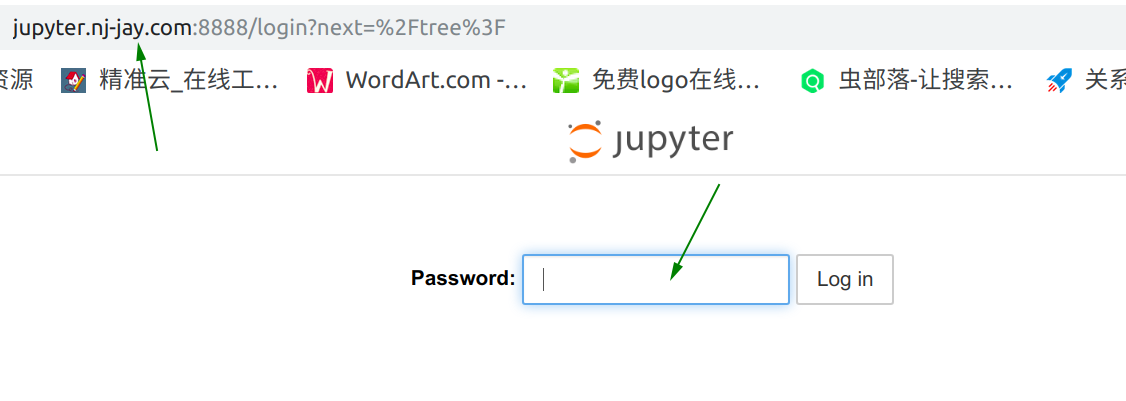
见到了久违的jupyter
以前都是本地使用
现在使用服务器搭建了jupyter
直接输入域名+密码就可以访问了
在线笔记本真香
步骤
# 下载jupyter notebook
conda install jupyter notebook
# 创建配置文件
jupyter notebook --generate-config
Ipython
from IPython.lib import passwd
passwd()
# 填写passwd 产生一个sha1的值 记录下来由于配置文件内容太多
所有使用grep命令找到对应的行
# 记录需要修改的行
# c.NotebookApp.ip
# c.NotebookApp.notebook_dir
# c.NotebookApp.open_browser
# c.NotebookApp.password
grep -n NotebookApp. ~/.jupyter/jupyter_notebook_config.py
vim ~/.jupyter/jupyter_notebook_config.py
:set nu 给配置文件加行号(如下图)
# 将对应的行前面的注释去掉
c.NotebookApp.ip = '公网ip'
c.NotebookApp.notebook_dir = '填写jupyter访问的路径'
# 不改的话默认是访问该用户的家目录
c.NotebookApp.open_browser = False
c.NotebookApp.password = '填写先前记录的sha1***'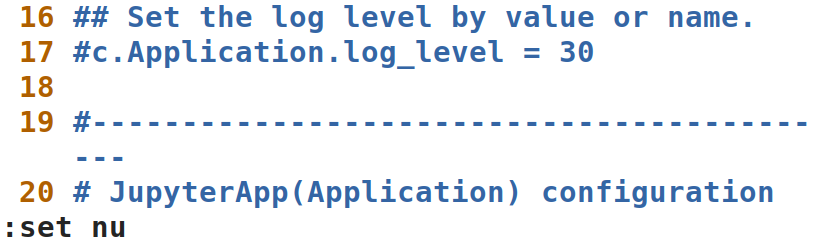
默认端口是8888,因此必须开启服务器的8888端口
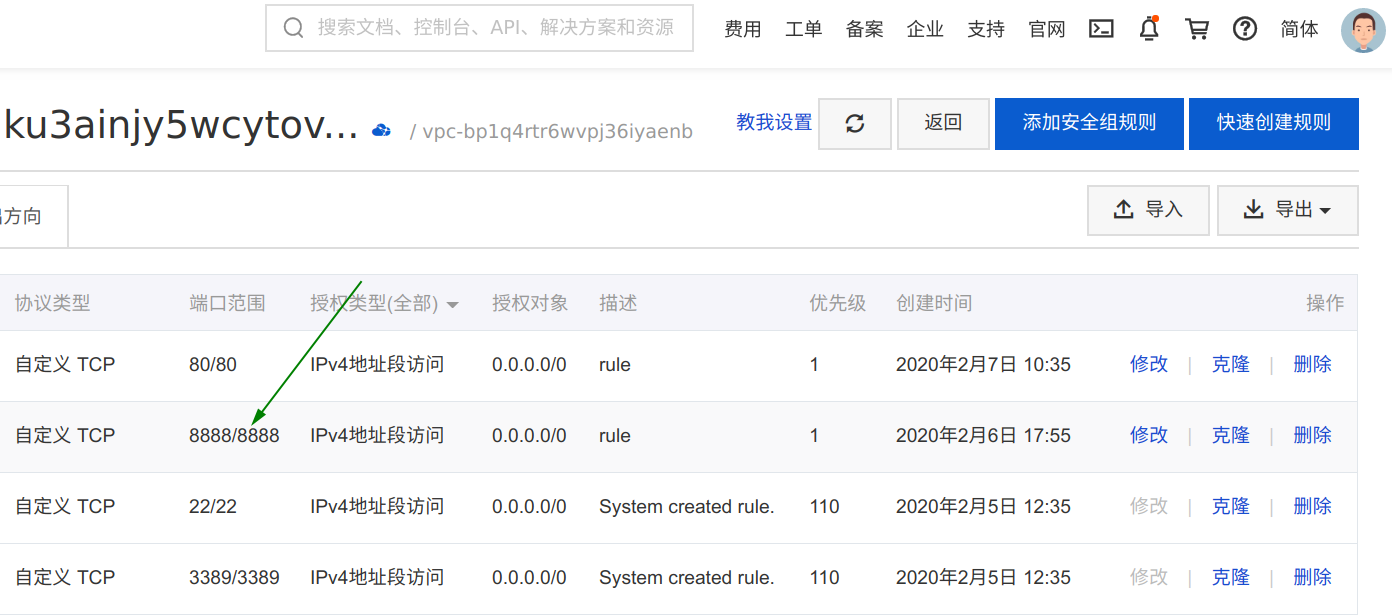
后台启动jupyter notebook 并将输出写入output文件
这样做的好处是即使关闭了终端 此服务也会正常进行
nohup jupyter notebook --ip=0.0.0.0 >output 2>&1 &
如果你有域名的话
做一个域名解析到该公网ip就可以了
url:8888
如果没有
使用公网ip:8888也可!



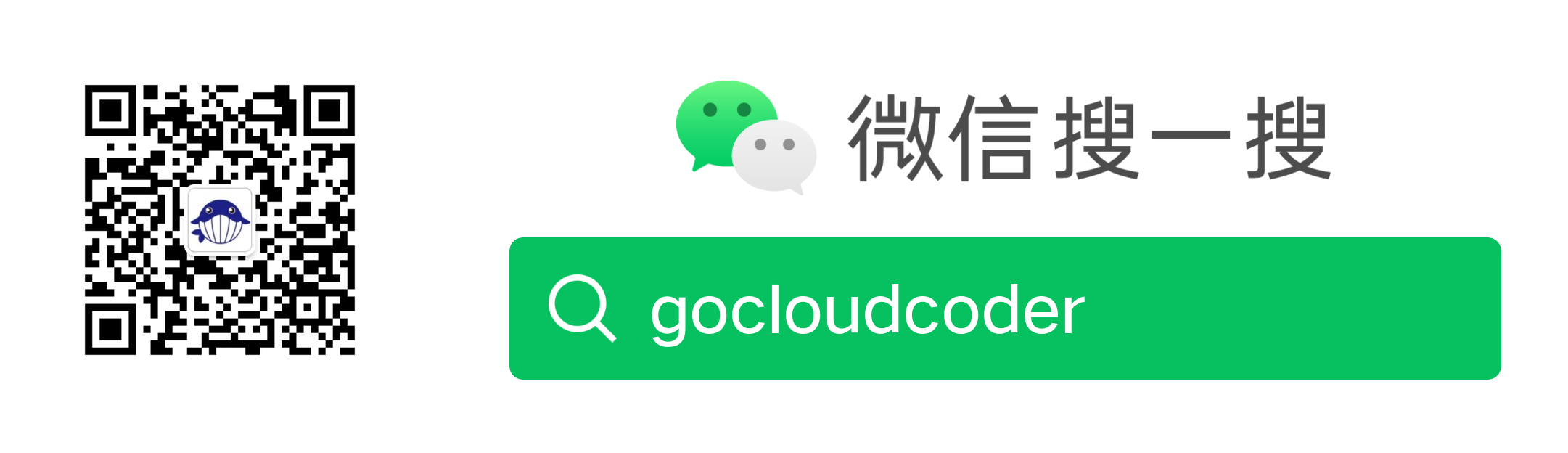

1 条评论